이거 한마디 하고 시작할게요. 사실 아이폰에는 모자이크 기능이 없습니다.

그럼 왜 포스팅했어? 이 시벤ㅁㅎㅁㅁㅇ 호호호호호호호호호호호호호호호호호호호호푸다호호호호푸다호호호호푸다호푸자!진정해요.
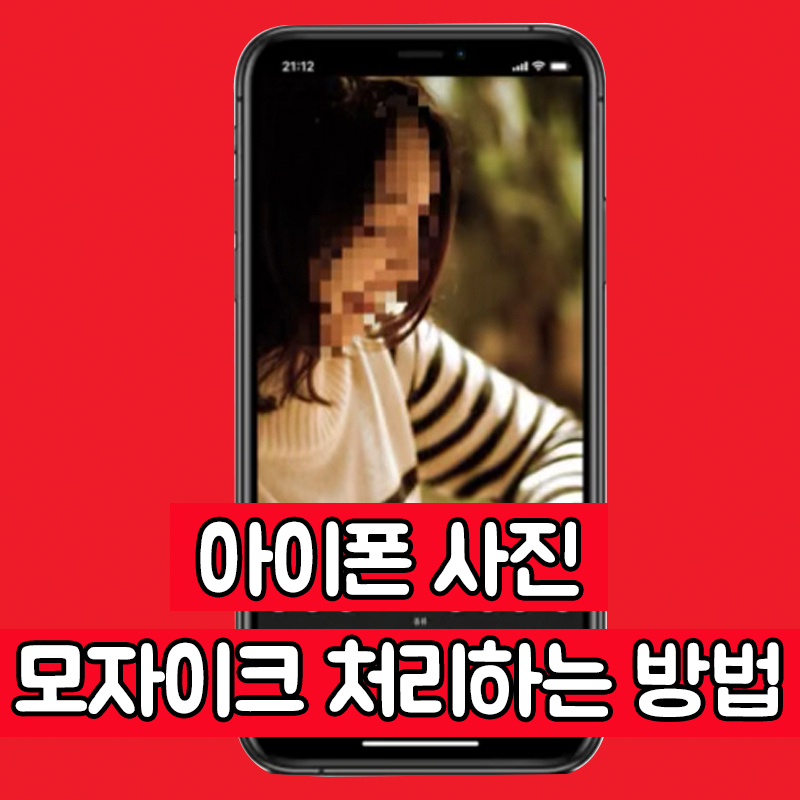
그래도 어떻게든 했잖아요. 이를 대체할 수 있는 기능이 사진 앱에 있습니다. 이것을 사용하거나 모자이크 앱을 설치하여 간단하게 하는 방법이 있습니다. 둘 중 원하는 방법을 선택해주세요. 1. 사진 앱으로 수정하는 방법
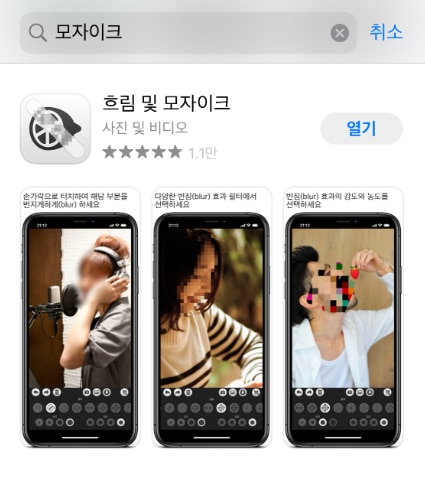
사진 앱에서 원하는 이미지를 선택합니다. 저는 예수님 사진을 골라보겠습니다. 아! 이건 전에 방문했던 박람회에서 빔으로 쏜 이미지에요. 실제 그림이 아니라는 점 참고해주세요.
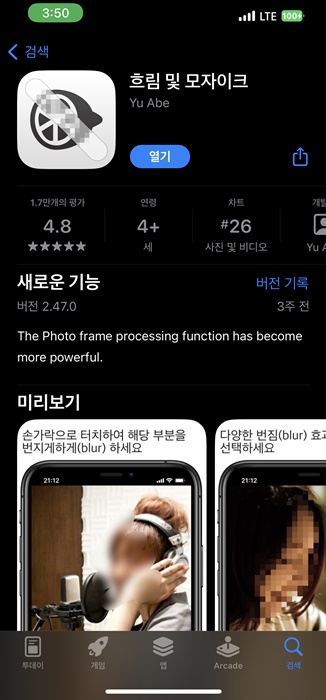
원하시는 이미지 하나를 선택하신 후 우측 상단에 있는 펜형 아이콘 마크업을 클릭해주세요. 그러면 화면 하단에 다양한 펜과 지우개 등 다양한 도구가 표시됩니다. 그중 오른쪽+아이콘 눌러보세요.설명 / 텍스트 / 서명 / 확대기 등 다양한 마크업 기능이 제공되고 있음을 알 수 있습니다. 우리가 선택해야 할 것은 ‘확대기’입니다.
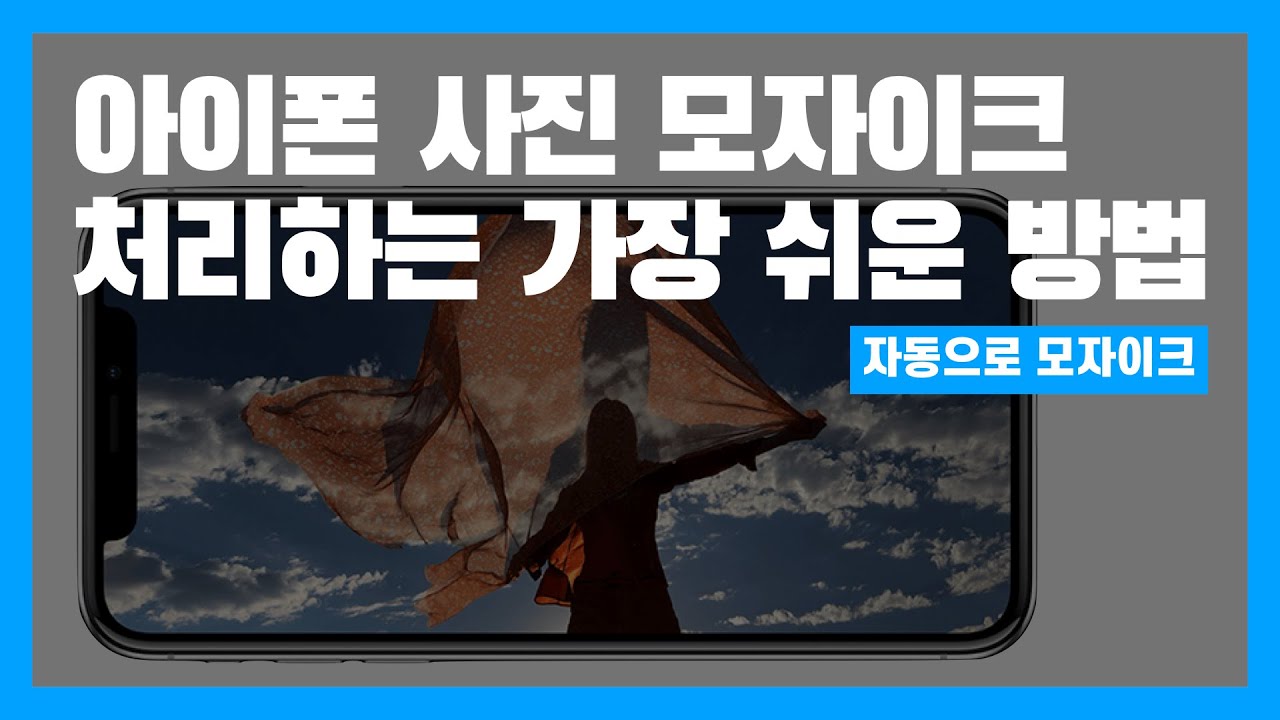
확대기를 누르면 왼쪽 화면과 같은 동그라미가 나옵니다. 맞아요 돋보기예요. 그리고 동그라미 주위에 초록색 점, 그리고 파란색 점이 있는데 여기서 초록색 점을 시계 방향으로 돌리세요. 그러면 배율이 커집니다.
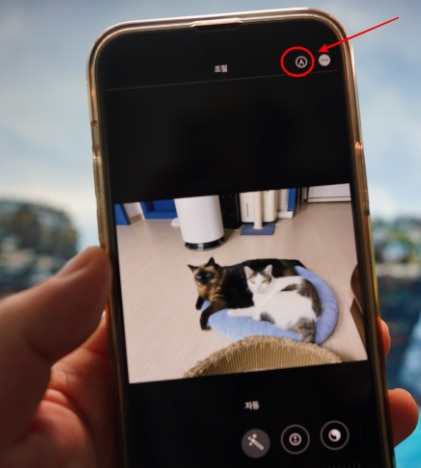
사실상 모자이크가 아니라 마찬가지로 픽셀을 확대해서 쪼개는 방법입니다.
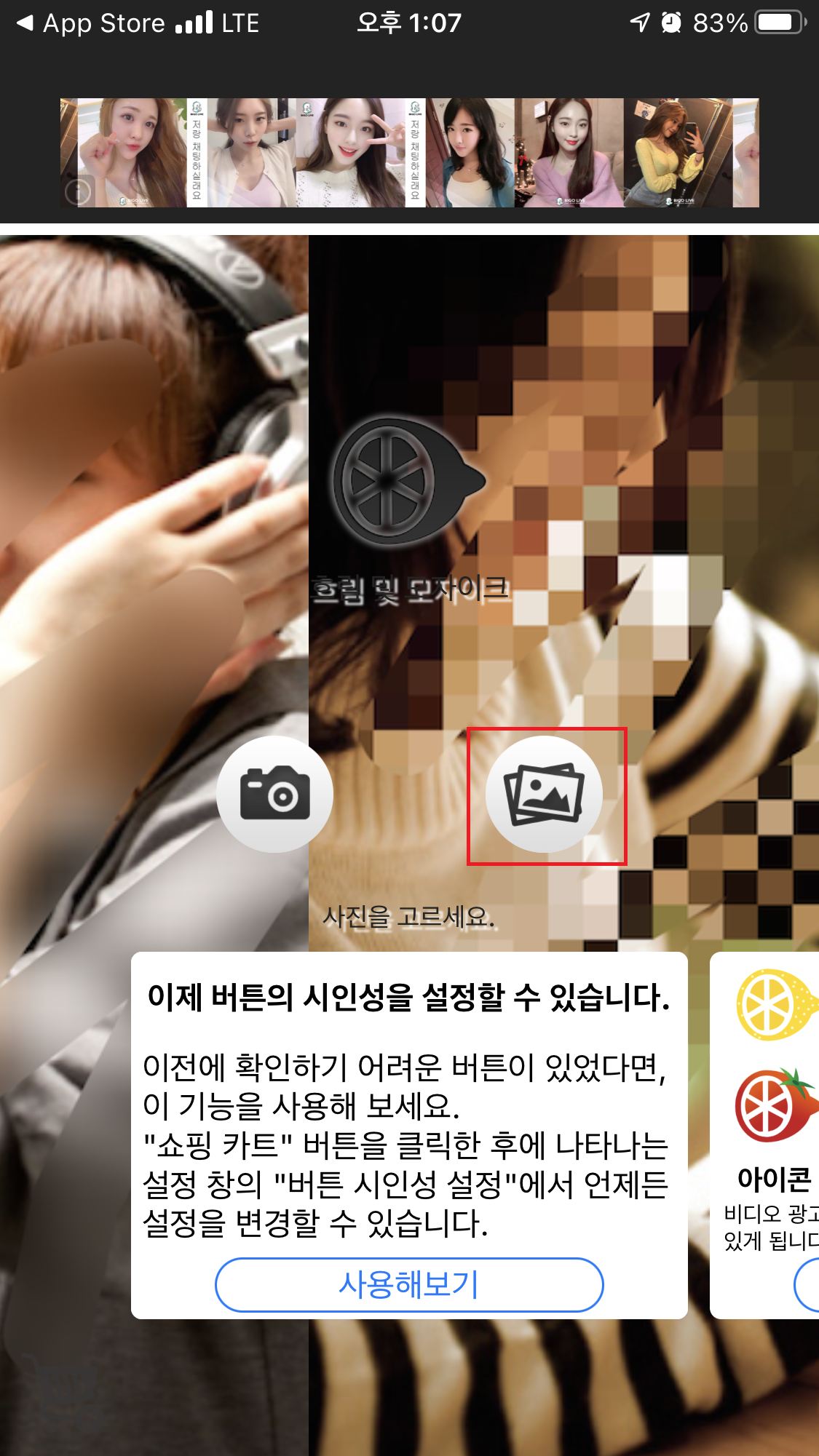
그리고 이 동그라미를 꾹 눌러볼게요. 그리고 복제 버튼을 눌러 하나씩 복사합니다. 이걸 다른 얼굴에 적용시키는 거죠. 근데 뭔가 복잡하지 않아요? 얼굴하나가리기위해서이런미친짓을;;

아… C,그러면 펜으로 살짝 지우는 게 낫지. 다시 생각해도 아이폰 사진 앱에서 모자이크 처리하는 건 좀 아닌 것 같아요. 팀 쿡 정신 차려!그래서 어플을 찾기로 했어요. 2. 아이폰 앱스토어에 들어가 모자이크 앱 다운로드하기
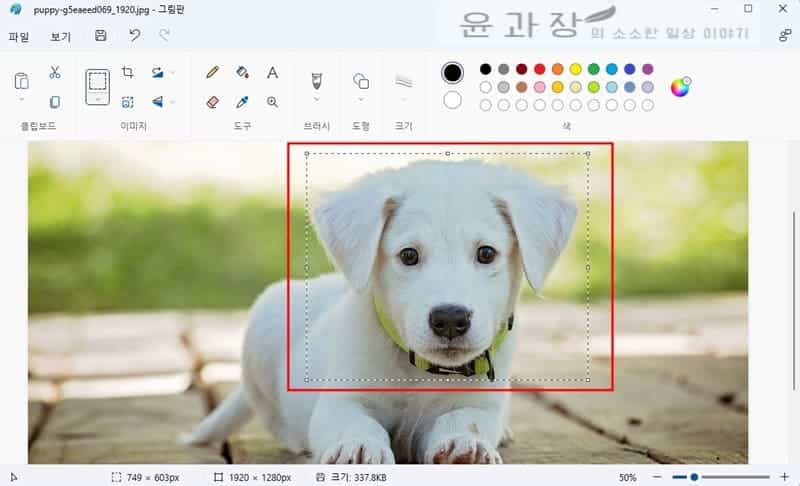
굳이 필요없을 것 같은데 왜 이걸 넣었는지.제대로 된 모자이크 앱을 찾을 수 없었습니다. 어떤 건 틴이고 또 하나는 광고떡에 끝까지 봐야 쓰러질 수 있는 기능에… 생각할수록 힘드네요. 그래도 제대로 된 앱을 찾았어요.
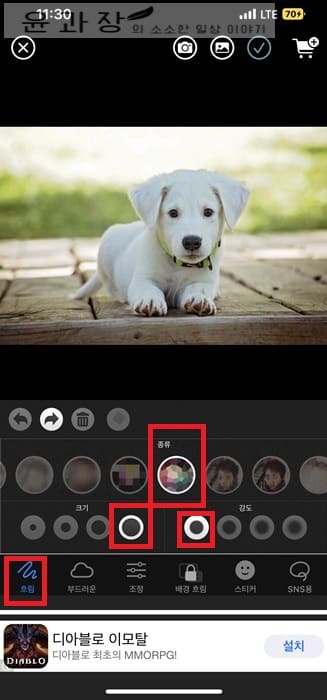
위에 있는 어플 다운받으세요. 다른 앱을 켜거나 광고의 늪에 빠져 불필요한 유료 결제를 해야 합니다. 모자이크 기능만 이용하기 위해 유료 결제를 할 필요는 없다고 생각합니다.이 앱은 생각보다 여러 가지 기능이 있기 때문에 재미삼아 몇 가지 다루는 것도 나쁘지 않겠지만 그래도 여러분은 모자이크 기능을 활용하기 위해서 이 글을 보고 있잖아요?화면 하단의 모자이크 버튼을 눌러보겠습니다.그러면 다양한 패턴이 주어지고 브러시 크기, 심지어 지우개도 있습니다. 이것 때문에 추천한 것이었습니다. 경우에 따라서는 지울 수 있으니까요.원하는 패턴, 브러시 크기, 등을 조절하고 얼굴에 터치를 한 번씩 하면 모든 과정이 끝납니다. 아래를 한번 보세요.이렇게 숨겨진 예수님과 제자들을 보존해 보겠습니다. 화면 하단 오른쪽 체크 버튼 눌러볼게요. 그러면 아이폰 사진 앱에 자동 저장되고 공유 버튼을 통해 다른 곳으로 전송할 수 있습니다.비정상적으로 귀찮을 수밖에 없는 아이폰 모자이크 설정 방법을 좀 더 쉽게 풀어봤습니다. 이 내용이 도움이 되었기를 바라며 이상 글을 마치겠습니다.이렇게 숨겨진 예수님과 제자들을 보존해 보겠습니다. 화면 하단 오른쪽 체크 버튼 눌러볼게요. 그러면 아이폰 사진 앱에 자동 저장되고 공유 버튼을 통해 다른 곳으로 전송할 수 있습니다.비정상적으로 귀찮을 수밖에 없는 아이폰 모자이크 설정 방법을 좀 더 쉽게 풀어봤습니다. 이 내용이 도움이 되었기를 바라며 이상 글을 마치겠습니다.