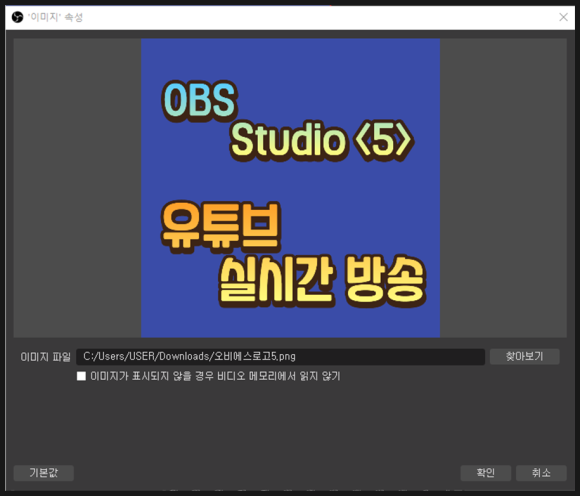
안녕하세요 레이첼 선생님입니다.OBS 스튜디오 사용법 5탄 유튜브 실시간 방송 방법을 알려드리겠습니다. 모바일에서는 구독자 1000명이 돼야 실시간 스트림이 가능하지만 PC에서는 구독자 수에 상관없이 실시간 스트리밍이 가능합니다.구글 계정이 있고 유튜브 채널만 개설돼 있으면 할 수 있습니다.여기서는 OBS 사용법 설명이기 때문에 구글 계정 만들기와 유튜브 채널 개설은 포스팅이 너무 길다고 생각하기 때문에 생략합니다.이 포스팅도 앞의 내용을 알면 더 즐겁게 보실 수 있으니 앞의 4탄까지 보시기 바랍니다.맨 아래에 링크를 걸어드리겠습니다.제 블로그를 유튜브에 소개하는 방송을 하면 가상으로 설정하여 사용법을 진행합니다.유튜브로 1. 크롬에서 유튜브로 갑니다. 아래 그림과 같이 작성 버튼을 클릭하면 나타나는 아래 두 메뉴 중 실시간 스트리밍 시작을 클릭합니다.
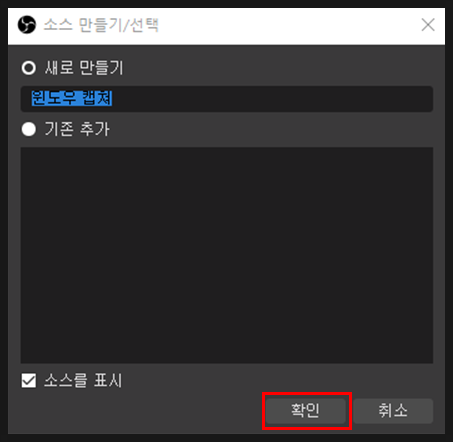
<제1단계> 2. 가장 먼저 실시간 스트리밍 시작을 누르신 분은 아래와 같은 계정 확인 절차를 밟습니다. 화면 순서대로 읽으면서 따라해보세요.

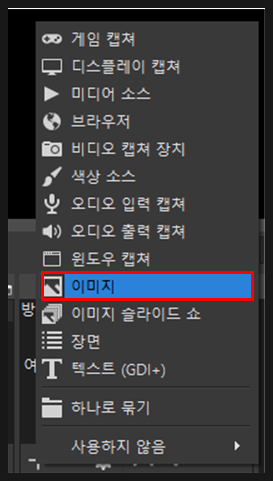
제출을 클릭하면 휴대폰에 인증번호가 도착하며 인증번호를 입력하면 아래 그림과 같이 확인완료창이 나타납니다.
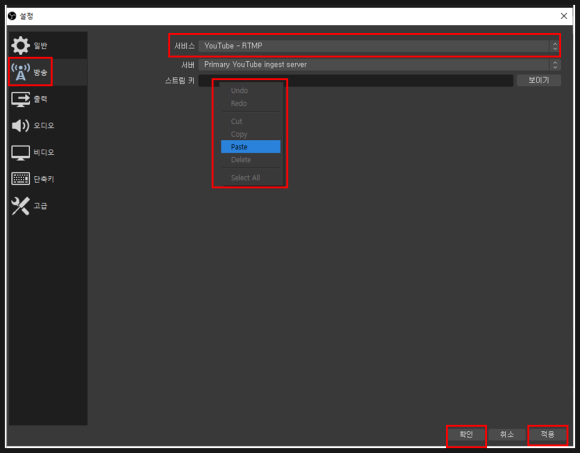
그리고 다시 첫 단계로 가서 실시간 스트리밍을 시작하면 아래 화면이 나타납니다.
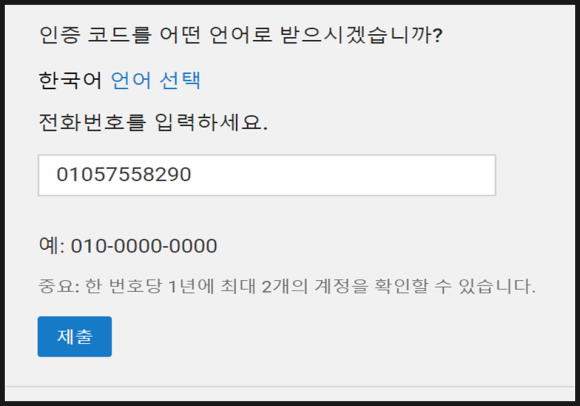
24시간이 지나면(처음에는 아래로 ※중요함을 꼭 읽어주세요) 다시 한번 1단계 실시간 스트리밍을 시작하면 아래와 같이 나타나는데 여기서 스트림 키 복사본을 클릭합니다.
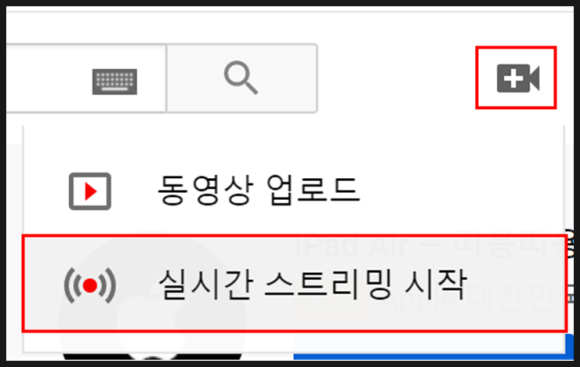
<스트림키와 방송정보 수정> ※중요-(여기까지 설명 중에 과정 하나가 생략됐는데, 한번 실행하면 그 다음부터는 그 화면이 나오지 않기 때문에 원래 맨 처음 24시간이 지난 후에 실시간 스트리밍을 시작하면 새로운 스트림 창이 나오고 맨 위에 실시간 방송명, 공개 여부, 방송종류, 예약 여부, 시청자층, 아동용 여부, 연령제한(고급) 탭이 있습니다. 보시는 것처럼 특별히 어려운 부분은 없고 직접 입력해 주세요.한번 설정한 후 다시 스트리밍 시작 시에는 이 화면이 나타나지 않고 “스트림키와 방송정보 수정”할 수 있는 위 화면이 나타납니다.) 그리고 OBS를 실행하여 아래쪽으로 “OBS로” 가서 실습합니다.OBS에서 1.OBS 우측 하단 메뉴 중에서 “설정”을 클릭합니다.

2. 왼쪽에서 방송을 선택하면 오른쪽 부분에 서비스를 youtube-RTMP를 선택하고 스트림 키 옆에 비어 있는 상자 위에서 오른쪽 버튼을 클릭하여 Paste(붙이기)를 하고 확인 버튼을 누릅니다. 만약에 이렇게 방송 시작을 했는데도 안 되는 경우 중 하나가 이 단계에서 스트림 키에 스페이스 바에서 공간을 눌렀다는 것을 모르는 경우에는 스트림 키가 변형된 것이기 때문에 안 되는 경우가 있습니다. 그래서 스트림 키 부분에서 아무것도 누르지 않은 상태에서 붙여야 합니다.
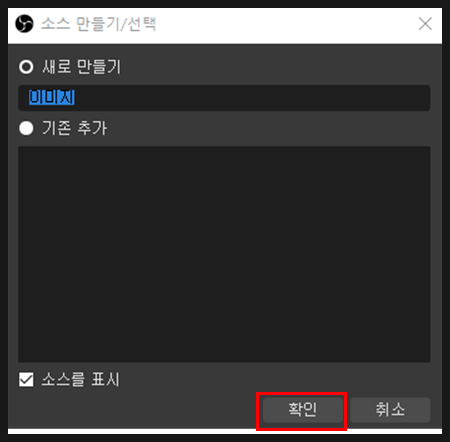
여기까지 한다고 바로 방송이 되는 것은 아닙니다. 방송을 할 환경을 만들어서 유튜브로 실시간 스트리밍을 해보겠습니다.소스 목록에 이미지 추가 로고를 표시한 상태에서 제 블로그를 설명하는 유튜브를 하려고 하면 가상의 방송 설정을 해서 기능을 익히고자 합니다. 기능은 2개의 이미지, 윈도우 캡처입니다.그 중에서 이미지 추가를 먼저 하겠습니다.
- 소스 목록에서 + 모양 버튼을 누릅니다.

<이미지 소슬리스트에 추가-1> 2.이미지의 이름을 바꿔도 되지만, 저는 그대로 하고 확인을 눌렀습니다.
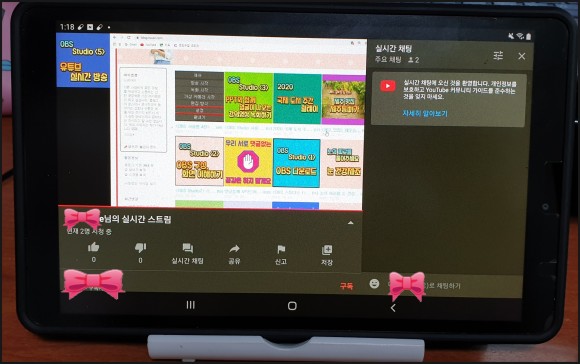
<이미지 추가-2> 3.이미지 속성으로 검색을 클릭하고 그림이 있는 곳의 경로를 찾아 그림을 선택합니다.
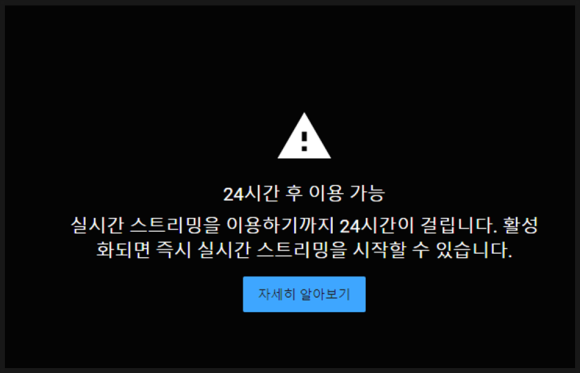
<이미지 추가-3> 4. 저는 이번 포스팅 타이틀을 로고로 선택하여 이미지를 추가하였습니다.
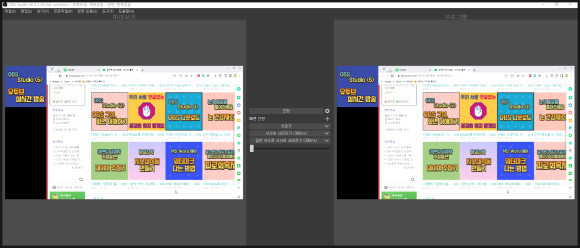
<검색에서 그림 선택 완료>
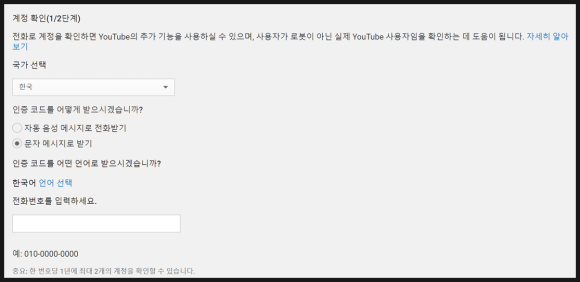
<이미지 추가 후 소스 일람과 OBS 화면>
소스 목록에 Windows 캡쳐 추가 1. 소스 목록에서 + 형식 버튼을 누릅니다.

2. 윈도우 캡쳐는 현재 열려있는 윈도우(프로그램) 중에서 OBS에 보여지는 윈도우를 선택할 수 있습니다.
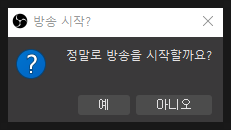
2. 창 옆의 상하 화살표 모양의 목록 버튼을 눌러 원하는 창을 선택합니다.
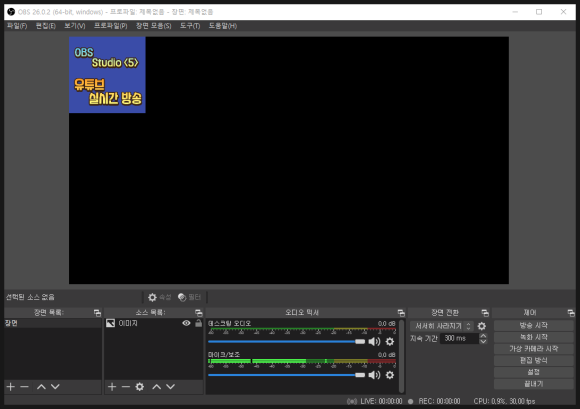
3. OBS창으로 표시되는 창의 크기와 위치를 드래그하여 조정합니다.4. 최종 방송되는 모양을 확정합니다.
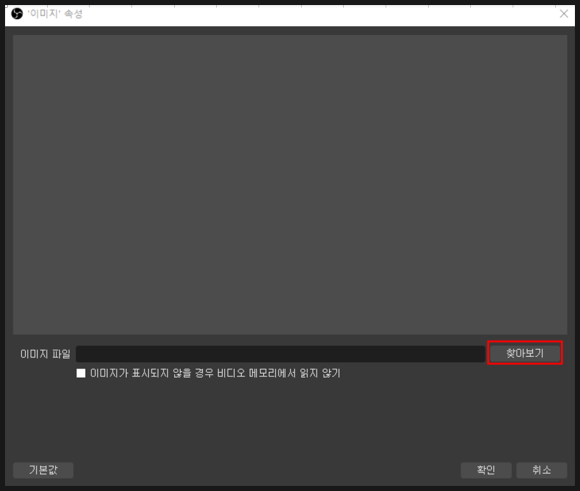
방송 전에 OBS Studio <4> OBS 설정 포스팅을 보시고 방송과 출력에서의 설정을 확인하여 지금 방송하는 것을 진행해 주세요.
1.OBS 우측 하단 메뉴에서 방송하기를 클릭하면 방송확인 메시지가 나타나면 예를 클릭합니다.
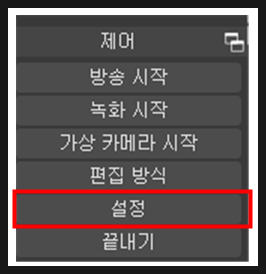
2. Windows 캡처에서 선택한 화면을 OBS 화면 옆에 놓고 방송을 진행하십시오.방송확인★첫번째 영상은 제 화면에서 어떻게 보이는지 보여주었습니다.
Windows에서 화면설명을 시작하면 OBS에도 적용되는 영상★다른 시청자 입장에서 어떻게 보이는지 옆의 갤럭시탭에서 확인한 이미지컷입니다. 접속 방법은 유튜브에서 채널명을 입력하여 검색해 주세요.
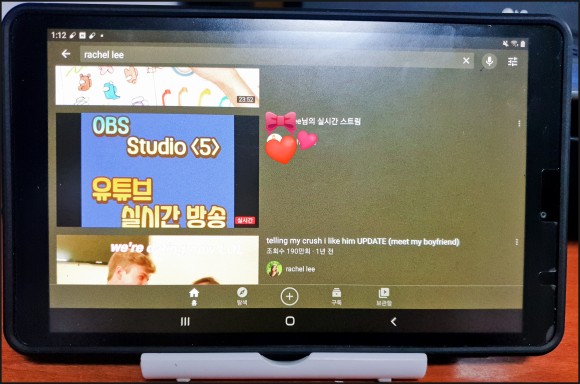
<유튜브리스트에 있는 썸네일>
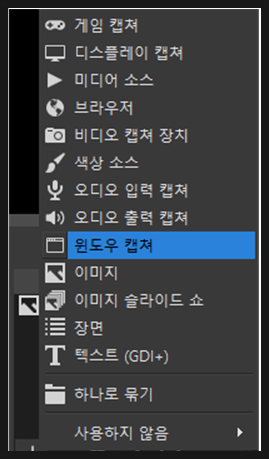
<방송 클릭 후 들어간 모습> 채팅창은 최초 실시간 스트리밍 설정 시 아동용이 아니면 실시간 채팅 여부를 선택할 수 있습니다.즉, 아동용은 실시간 채팅 자체가 불가능합니다.이렇게 OBS를 이용한 실시간 방송을 포스팅을 했습니다. 그렇다고 OBS 시리즈가 끝난 것은 아닙니다. 중간에 전체 흐름을 보이고 있기 때문에 알아두면 좋은 기능 몇 개가 남아 포스팅 할 예정입니다. 너무 OBS만 하면 관심없는 분들은 지루할 것 같아서 중간에 1, 2 실생활에서 사용하면 좋은 프로그램을 포스팅하고 다시 OBS에 오겠습니다.https://blog.naver.com/ysjh99/222125708760안녕하세요. 레이첼 선생님입니다. 지금까지는 이것 저것 기억을 포스팅했습니다. 앞으로는 80~90%는 blog.naver.comhttps://blog.naver.com/ysjh99/222129632313안녕하세요. 레이첼 선생님입니다. 우선 26일 공지에서 “말 없는 공감하지 맙시다”. blog.naver.comhttps://blog.naver.com/ysjh99/222132892239안녕하세요. 레이첼 선생님입니다. OBS를 이용해서 강의하고 싶은 PPT상에 강의하는 사람의 얼굴이 보이는…blog.naver.comhttps://blog.naver.com/ysjh99/222133944067 안녕하세요 좋은세상을 꿈꾸는 레이첼 선생님입니다. 오늘은 OBS 환경설정을 알아보려고 합니다. 지금까지… blog.naver.com