아래 그림과 같이 7번 B접점 스위치를 눌러 끄면 8번, 9번처럼 모두 사라지고 리셋되는 것을 알 수 있습니다.
위 그림의 “마침” 버튼을 눌러 나타난 화면은 아래 그림과 같습니다.회로를 구성하기 위해 1번 파란색 동그라미처럼 1번 위치에 마우스 커서를 놓고 2번 파란색 동그라미 부팅 스위치 A접점 스위치를 클릭한 다음 1번 위치로 클릭합니다.
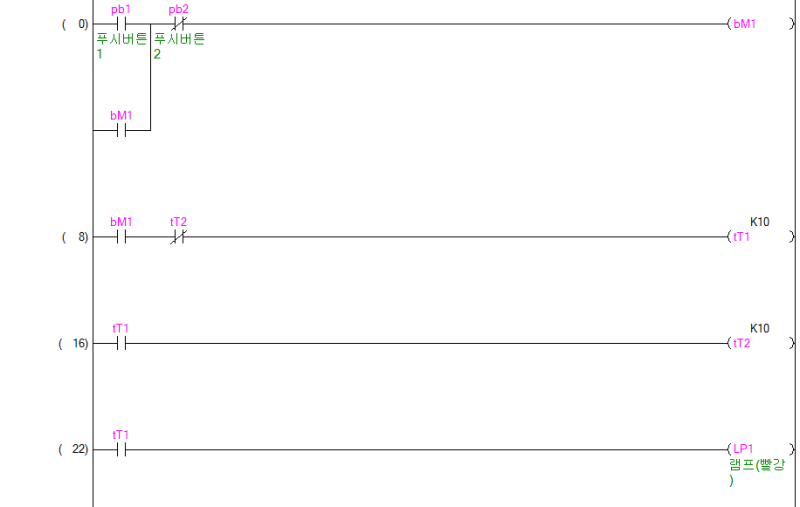
참고로 제가 간단하게 입력한 상태는 아래 그림과 같으니 참고해주세요.
LS산전 PLC Simulator “GMWIN(V4.18)”을 이용하여 자기유지회로 실습 예를 설명하고자 합니다.1) PLC 프로그램 다운로드 PLC 프로그램은 LS산전 홈페이지/고객서비스/기술상담센터/다운로드 자료실에서 다음과 같이 다운로드 합니다.
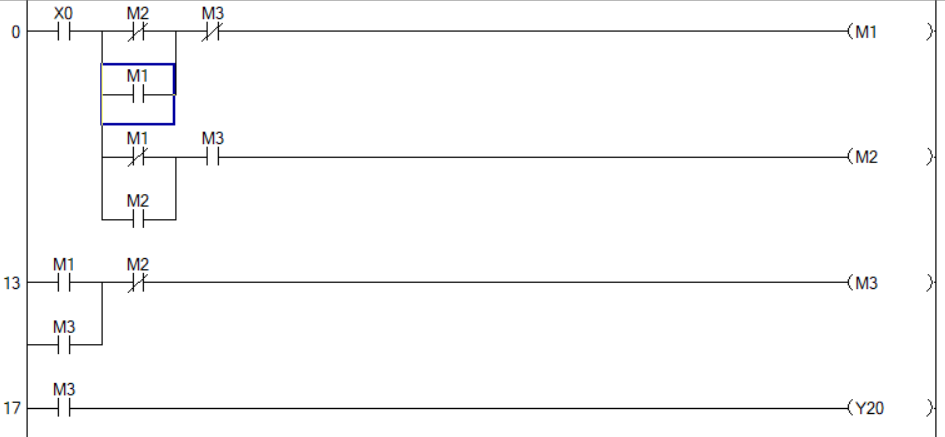
같은 방법으로 아래 그림과 같이 나머지 소자를 배치하여 회로를 완성합니다. 설명할 수 없는 수직연결선은 아래 그림의 파란색 선을 눌러 연결하시면 됩니다.
아래 그림과 같이 2번을 눌러 기동 스위치를 켭니다. 그러면 3번 ‘A접점’ 스위치가 연결되고 릴레이 코일(%MX1)에 전기가 통하며 4번처럼 동작하여 램프(%QX0.2.0)에 불이 켜집니다.

그러면 아래 그림과 같이 시뮬레이터가 나오는데 마우스로 “Run”을 눌러 시뮬레이션을 시작합니다. 첫 번째 의미는 ‘B 접점’ 스위치가 처음부터 연결되어 있음을 나타냅니다.
GMWIN_V4.18_Kor_150313_REL.zipGMWIN_V4.18_Kor_150313_REL.zipサインIndrive.google.com
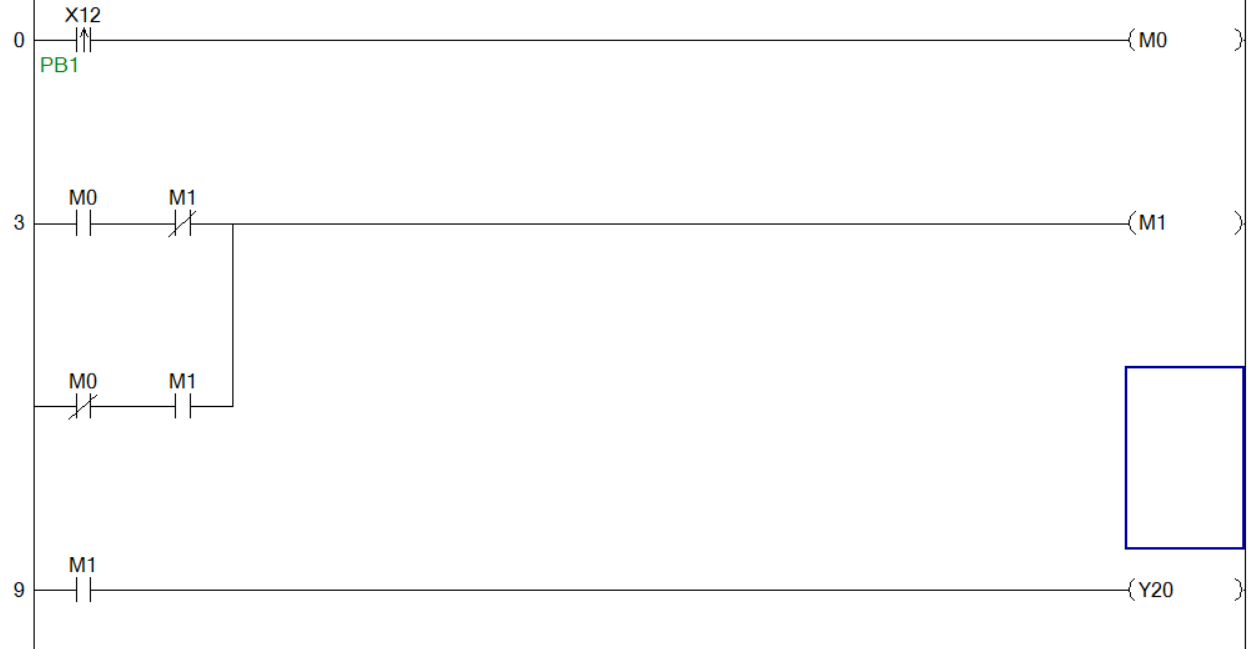
클릭하면 아래 그림과 같습니다.
“ESC” 버튼을 눌러 리셋시킨 후 5번 동그라미와 같은 위치에 6번 동그라미 릴레이 코일을 선택하여 5번 위치에 두면 아래 그림과 같습니다.
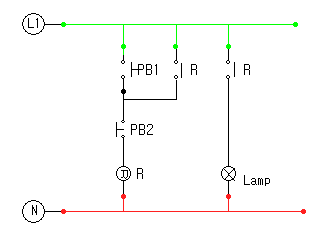
프로그램을 실행하면 아래 그림과 같은 초기 화면이 나타납니다.

많은 도움이 되었으면 좋겠습니다.각각 컴퓨터에 다운로드하여 압축 해제하여 설치합니다.2) PLC 프로그램 실행이 설치되면 아래 그림과 같이 데스크톱의 “GMWIN 4″ 아이콘을 더블 클릭하여 프로그램을 실행합니다.컴파일 오류가 없으면 아래 그림과 같이 팝업창이 뜨는데 확인을 클릭합니다.아래와 같이 팝업창이 뜨면 1번 동그라미처럼 먼저 프로젝트를 저장할 폴더를 지정하고 2~4순으로 입력합니다.”ESC” 버튼을 눌러 리셋시킨 후 아래 그림과 같이 3번 동그라미 위치에 마우스를 놓고 4번 파랑 동그라미의 “B 접점” 스위치를 클릭하여 3번 위치에 놓습니다.여기서 변수명 입력문자와 숫자의 의미는 아래 그림과 같습니다.지금까지 작성한 회로소자의 변수명을 입력하기 위해 먼저 “A접점” 스위치를 아래 그림의 1번 동그라미처럼 더블클릭하면 팝업창이 나오는데 2번 동그라미처럼 입력합니다.자가 유지 회로 예제를 실습하기 위해 아래 그림과 같이 “프로젝트” 아래의 “새 프로젝트”를 클릭합니다.아래 그림과 같이 5번을 눌러 스위치를 꺼도 6번 A접점 스위치만 꺼지고 자기유지회로가 동작하는 것을 알 수 있습니다.같은 방법으로 아래 그림과 같이 나머지 소자에 대해 변수명을 입력하면 아래 그림과 같습니다. 여기서 %MX1은 내부 메모리(M)에 주소를 강제 할당(1)했을 경우입니다.편의상 제가 다운로드한 파일을 아래 링크에 연결해 놓았으므로 링크를 눌러 다운로드할 수도 있습니다.3) PLC 프로그램 시뮬레이션 시작~완성된 회로도에 대해 시뮬레이션을 하고자 하는 경우 아래 그림의 파란색 동그라미처럼 ‘툴’ 아래의 ‘시뮬레이터 시작’을 클릭합니다.참고로 변수명을 원하는 이름으로 정하고 싶다면 아래 그림의 파란색 동그라미처럼 구성하는데 이때 PBA, PBB, LAMP1은 주소를 자동으로 정하지 않고 수동으로 입력해야 합니다. Relay1의 주소는 이전에는 %MX1에 강제 할당하였으나 여기서는 자동으로 입력하였으니 참고하시기 바랍니다.


