이번에는 OrCADCapture CIS 프로그램을 이용하여 pspice를 사용해 보도록 하겠습니다.pspice는 시간에 따른 회로의 전압, 전류와 파형 등을 확인할 수 있습니다.
<중> 1. OrCADCapture CIS 프로그램 이용
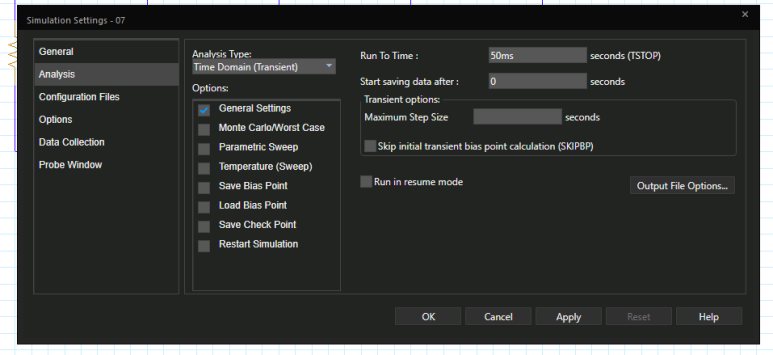
OrCADCaputure CIS 프로그램을 실행한 후 Ctrl+N 을 클릭하여 프로젝트를 새로 만듭니다.이때 Enable PSpice Summ . . . 를 체크하고 나서 OK 를 누릅니다.
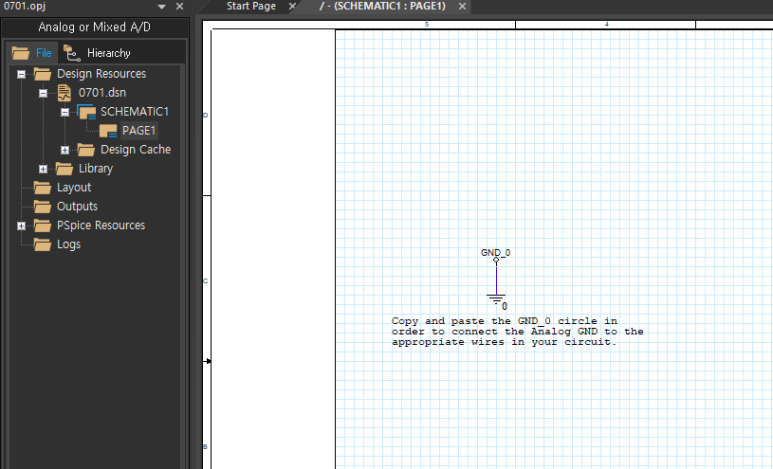
다음 화면에서도 OK를 눌러줍니다.
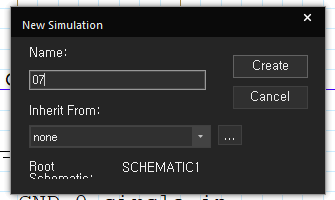
왼쪽 메뉴에서 .dsn더블클릭 -> SCHEMATIC1더블클릭 -> PAGE1더블클릭 하시면 오른쪽처럼 회로를 제작할 수 있는 시트지가 나옵니다.
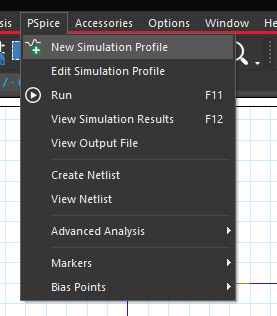
다음은 전공 교과서에 나와 있는 다음 회로를 예로 들어 제작해 보겠습니다.

다음 사진을 보면 기존의 P Spice를 사용하지 않을 때와 달리 접지가 미리 존재하고 우측 메뉴에 PSPice Part Search가 표시되어 있음을 알 수 있습니다.이 메뉴에는 R, C, L 같은 소자 이외에 VAC, VDC, VSIN 등의 전원까지 있습니다.평소에는 Placepart나 PlacePower 메뉴를 이용하여 회로를 제작하였으나 이번에는 이러한 메뉴를 사용하지 않고 pspicePartSearch를 이용하여 소자를 제작합니다.
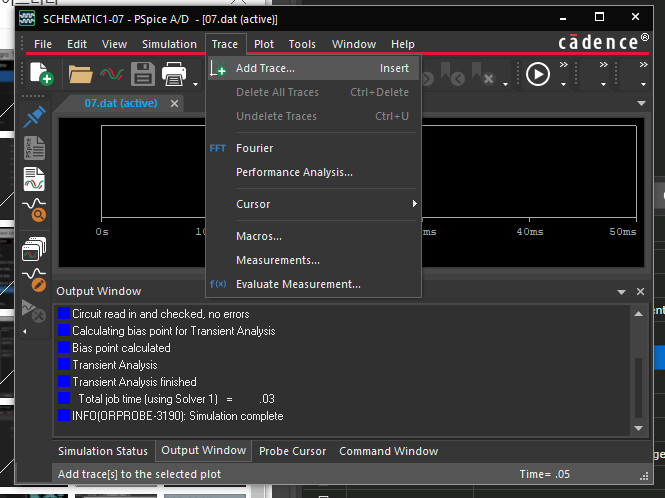
소자를 더블클릭하여 꺼낸 후 [R]을 이용하여 회전시켜 적절히 배치합니다.케이블은 [W]를 눌러 연결하고 배치한 선을 드래그하여 교정합니다.

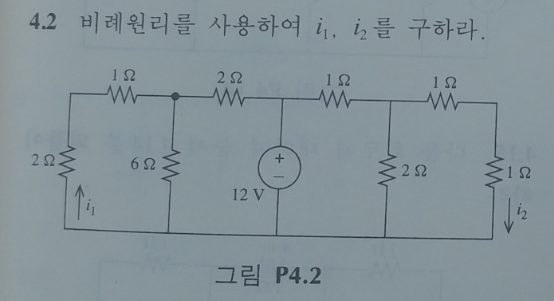
이후, 각 소자의 크기를 더블 클릭해 회로에 맞추고 있습니다.
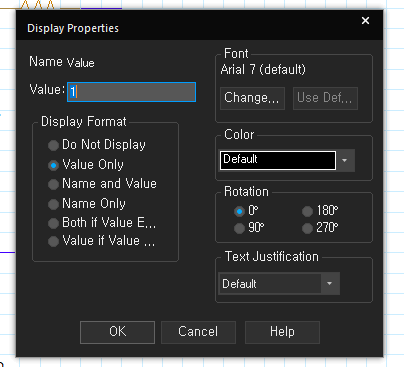
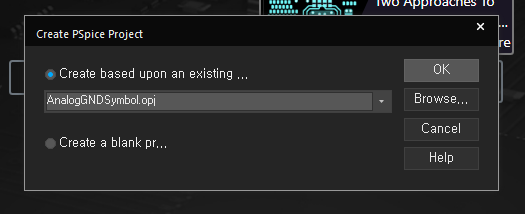
회로 제작이 끝나면 상단의 pspice-New Simulation Profile을 눌러 기본 설정을 해줍니다.이름은 원하는 대로 설정하고 Create를 클릭합니다.
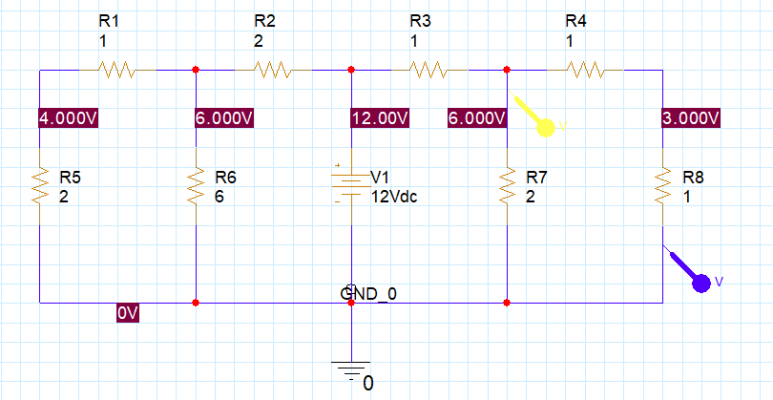
기본적으로 Analysis에서 RunToTime을 설정하여 간격을 조절한 후(50ms)
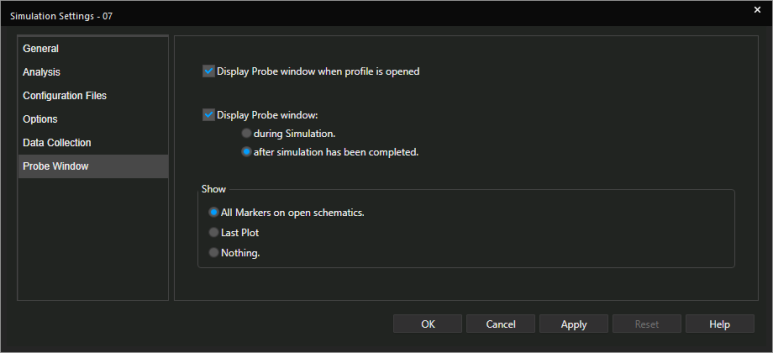
Probe Windows에서 DisplayProbewindowhenprofileisopened를 체크했습니다.이후, OK를 눌러 주세요.
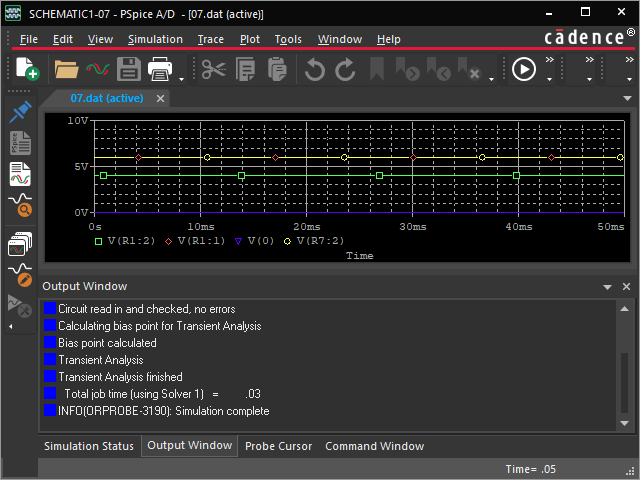
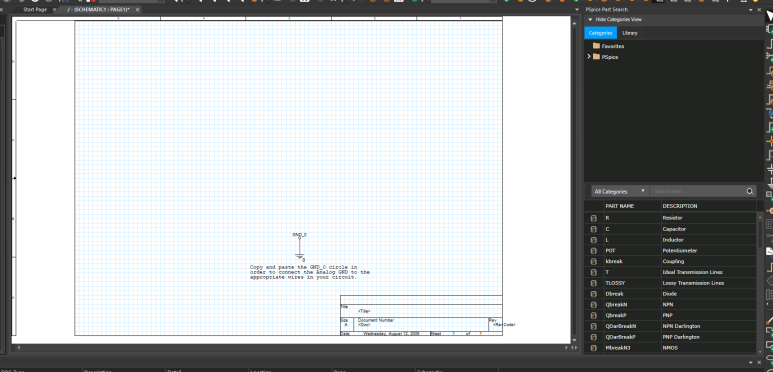
다음으로 Run[F11]을 누르면 오른쪽과 같은 창이 나타납니다.아래에 Output Windows에 error문이 없으면 성공입니다.

Run을 누름과 동시에 각 wire에서는 흐르는 전압이 측정되며, PSPice A/D 윈도우에서는 두 가지 방법으로 파형을 띄울 수 있습니다.
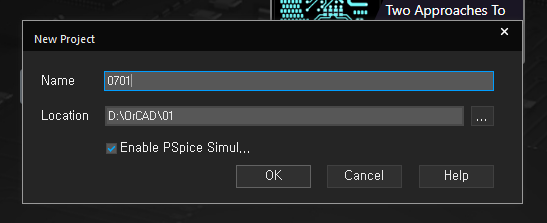
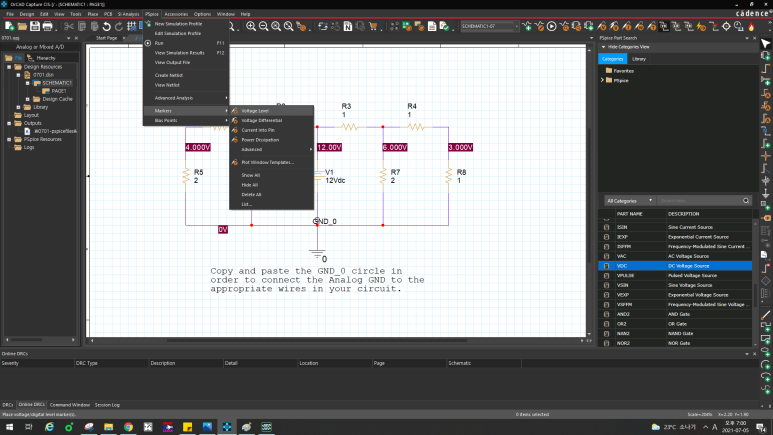
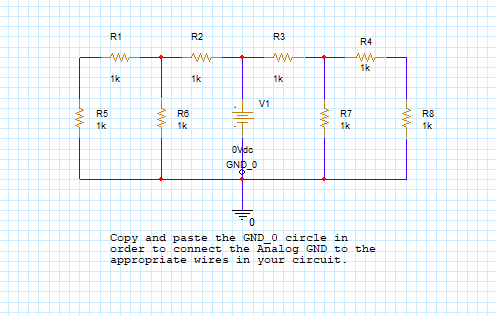
다음과 같이 R1 저항의 1번 핀과 2번 핀의 전압 파형을 확인해 보았습니다.
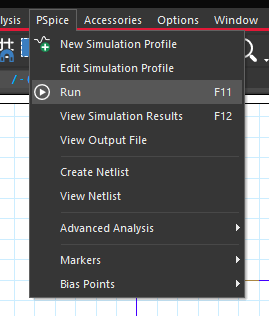
2번 방법 > OrCADCaptureCIS 상단 바에 PSPice-Markers에 다양한 프로브가 있습니다.이 프로브를 이용하여 원하는 wire 파형을 확인할 수 있습니다.
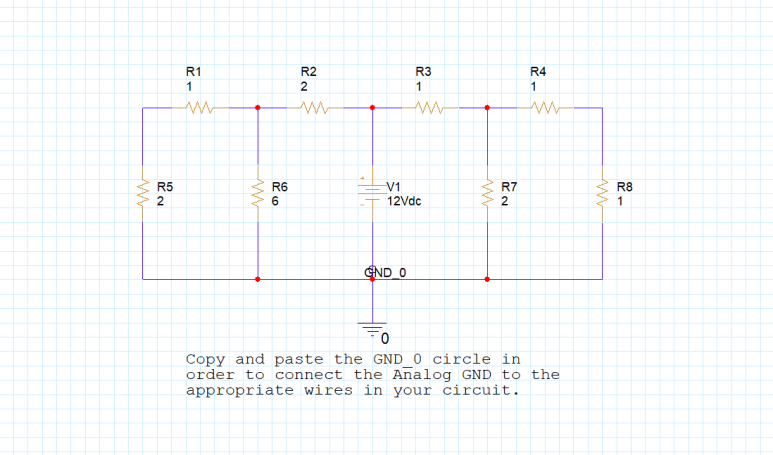
Voltagelevel 프로브를 선택하고 노란색 전압 프로브와 파란색 전압 프로브를 각각 다른 선에 설치했습니다.(색상은 자동으로 선택됩니다.)
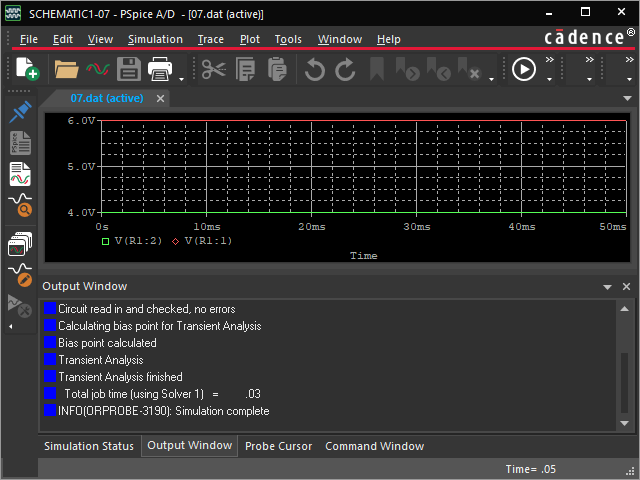
pspice에 각 색의 파형이 나타나는 것을 확인할 수 있습니다.
간단한 회로를 만들어 pspice 사용법을 간단히 조사했습니다.