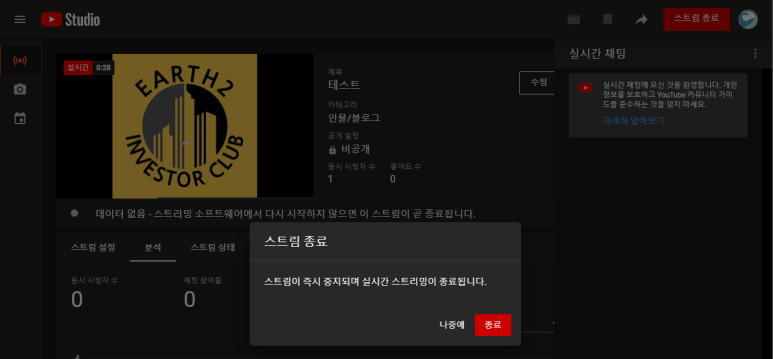
안녕하세요 송도고래입니다.
요즘 유튜브 채널을 준비하면서 이것저것 새로운 것을 많이 배우고 있어요.
기술적인 부분, 방송 주제, 진행 컨셉, 스케줄 등을 하나씩 체크하면서. 그런데 의도치 않게 정식으로 채널을 오픈하기 전(EARTH2의 E-서울 분양을 위해) 실시간 스트리밍을 하게 되었습니다.
관련 글 ▼ 아래는 중복값 및 오류값을 제거하는 과정입니다. ID 중복 제거 중복 ID 위에서 송도 고래는 당연히 blog.naver.com 이므로 이번 포스팅은 실시간으로 스트링을 위한 OBS STUDIO 초간단한 사용법에 대해 다루려고 합니다.
포스팅 내용 순서는
OBSSTUIO설치>유튜브및OBS세팅>실전
입니다.
OBSSTUDIO 설치 OBSSTUDIO는 라이브 스트리밍을 준비하는 사용자 중 가장 널리 사용되는 프로그램 중 하나입니다.
사용법이 직관적이고 무엇보다도 「무료」이므로 자주 이용됩니다. 실제로 써보니 무료라고 해서 절대 영상의 퀄리티가 떨어지지는 않았습니다.
실시간 방송을 위해서는 무엇보다 OBSSTUDIO 설치가 우선입니다. 설치는 OBSSTUDIO 홈페이지에서 컴퓨터 OS에 맞는 SW를 설치하면 끝입니다.

홈페이지에 들어가면 메인 화면에서 프로그램을 내려받을 수 있도록 세팅돼 있다.유튜브 및 OBS 세팅 일반적으로 유튜브에서 실시간 스트리밍을 하려면 ‘모바일’의 경우 구독자 1000명이라는 조건이 있습니다.
PC의 경우 바로 가능하나 처음의 경우 본인인증 후 24시간 이후에 가능합니다.

이걸 몰라서 방송 당일 못할 불상사는 피하자.본인인증이 완료되면 ‘내 채널 > 만들기 > 실시간 스트리밍 시작’에 들어갑니다.
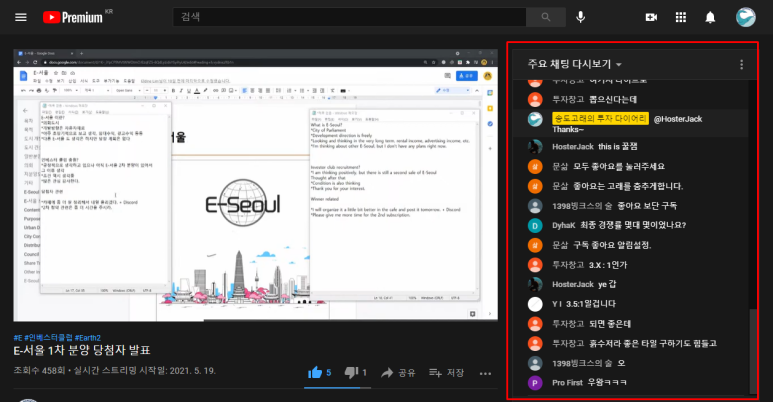
그리고 수정을 눌러 방송에 필요한 정보를 입력합니다.
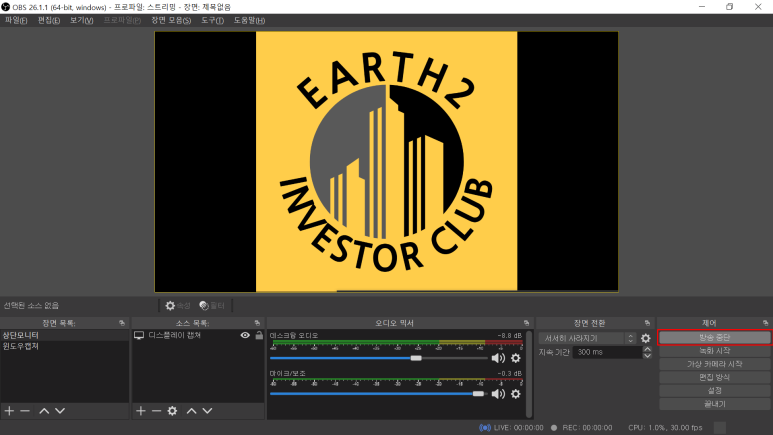
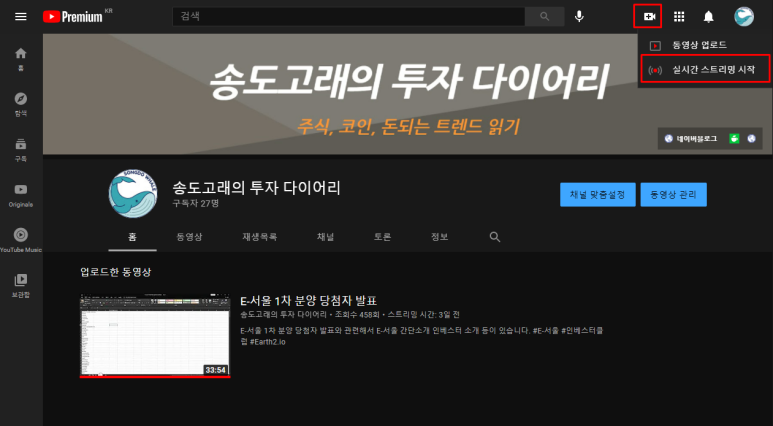
여기서 썸네일에 해당하는 부분을 올리지 않으면 대시보드에 표시된 배너가 기본 썸네일로 표시됩니다.
그리고 OBS로 돌아가서 방송 송출과 관련된 작업을 해야 합니다.
우선, OBS 인스톨 직후에 최초의 프로파일을 작성한다고 합니다. 녹화용과 방송용을 나누어 만들어 놓으면 편리합니다. 오늘은방송용이기때문에방송용기준으로설명을해드릴게요.
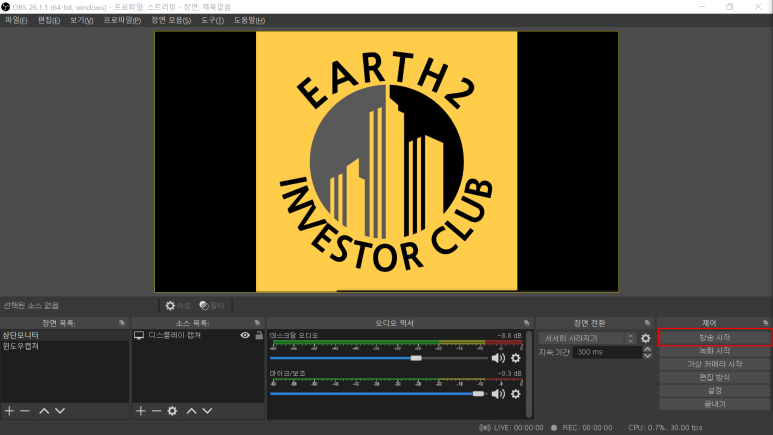
프로파일 추가시의 옵션은 가능하면 기본 옵션으로 해도 잘 나옵니다. 그리고 스트림 키의 경우는 위에서 본 스트림 설정으로 볼 수 있습니다. 기본적으로 블러 처리가 되어 있습니다. 남이 알면 남이 방송을 할 수 있기 때문입니다. 이 스트림 키를 OBS에 복사해 주세요.
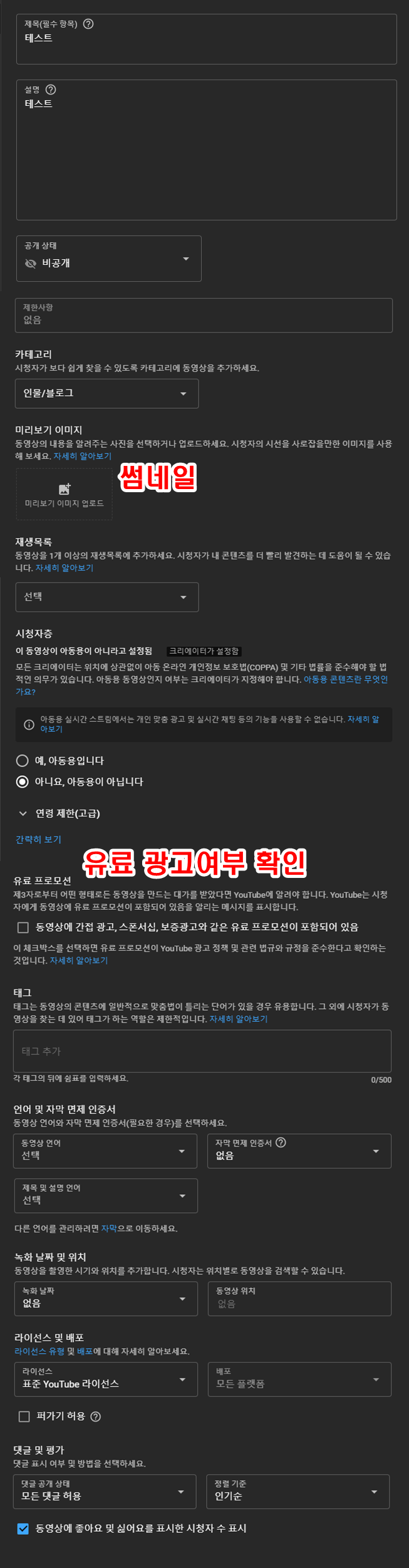
여기까지 하면 방송 직전 상태까지 세팅이 완료되었습니다.
다음은 OBS에서 ‘방송 시작’ 버튼을 누르면 OBS 자체로는 유튜브로 방송을 송출하기 시작하고 몇 초 뒤 유튜브에서도 라이브로 방송이 시작됩니다.
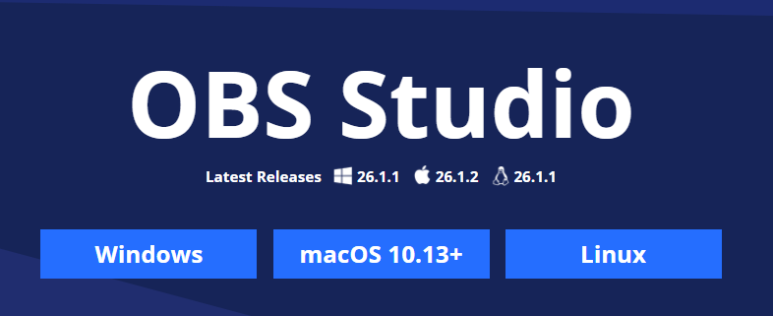
그리고 실시간 방송 중에는 ‘스트림 종료’라는 버튼이 활성화됩니다. 말 그대로 이 버튼을 누르면 방송이 종료됩니다. 다만 이 버튼을 눌러도 여전히 OBS로 방송은 송출되고 있기 때문에 OBS에서도 따로 ‘방송 중단’ 버튼을 눌러야 PC에서 송출되는 영상도 종료됩니다.
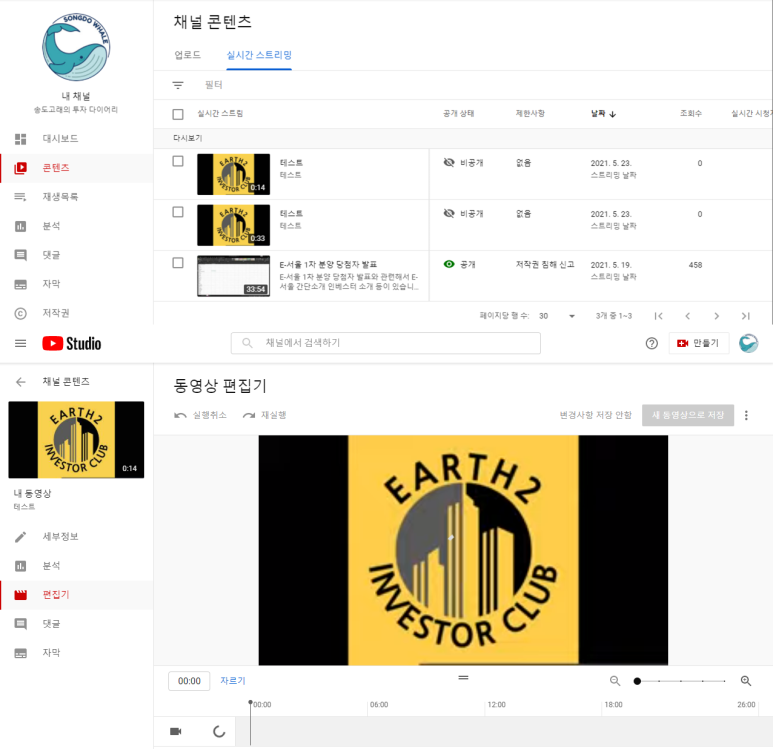
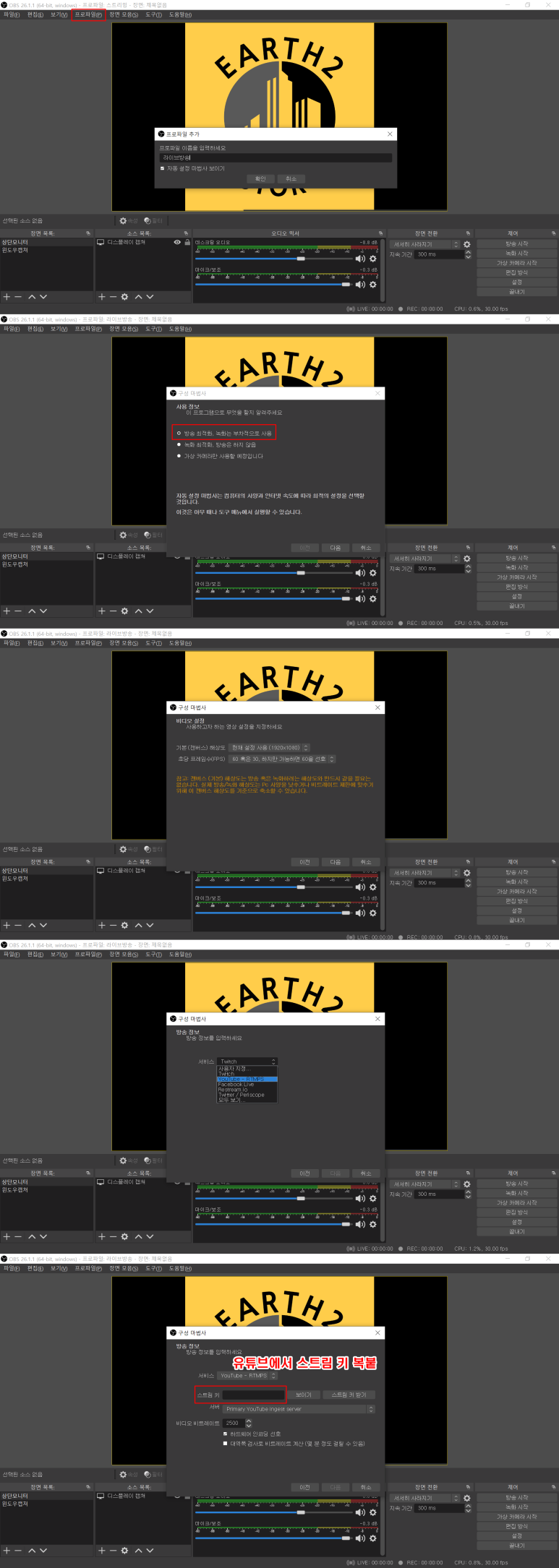
만약 유튜브에서 ‘스트림 종료’ 버튼을 누르지 않고 PC에서 ‘방송 중단’ 버튼을 누르면 몇 초 후 유튜브에서 ‘테이터 없음-스트리밍 소프트웨어에서 재부팅하지 않으면 이 스트림이 곧 종료됩니다.’라는 메시지가 뜨고 종료된다.
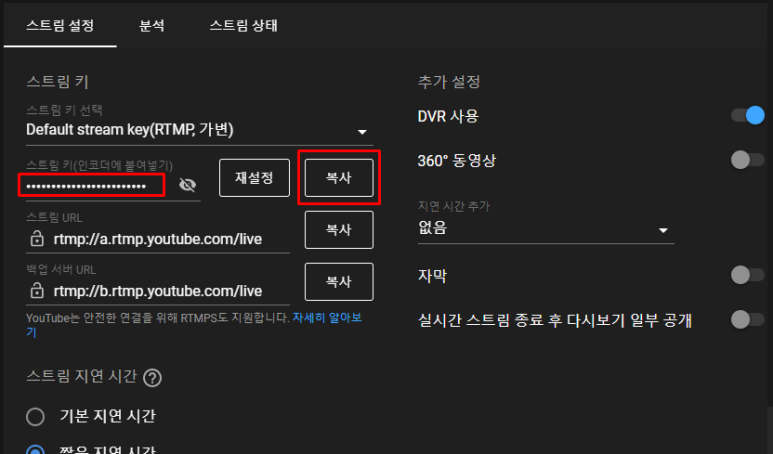
이렇게 실시간 스트리밍한 영상은 채널 콘텐츠 > 실시간 스트리밍 항목에 저장되어 있습니다. 유튜브 스튜디오 자체 편집기를 이용하여 간단한 편집을 할 수 있습니다.
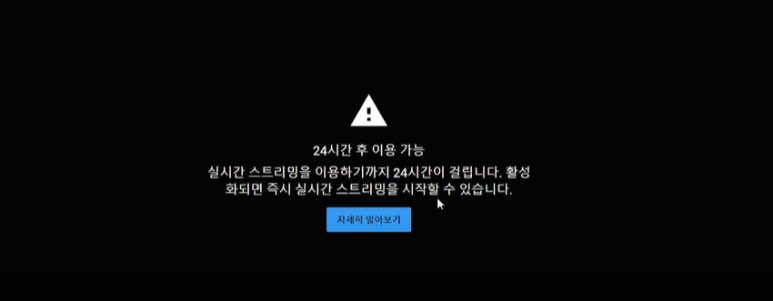
실전 이렇게 저의 첫 라이브 방송은 아래와 같이 나왔습니다.ㅎ
음질이나 화면이 깨지지 않고 깨끗하게 송출되었습니다.
그리고 지나간 영상을 다시 보면 실시간 방송 시 채팅도 볼 수 있습니다.
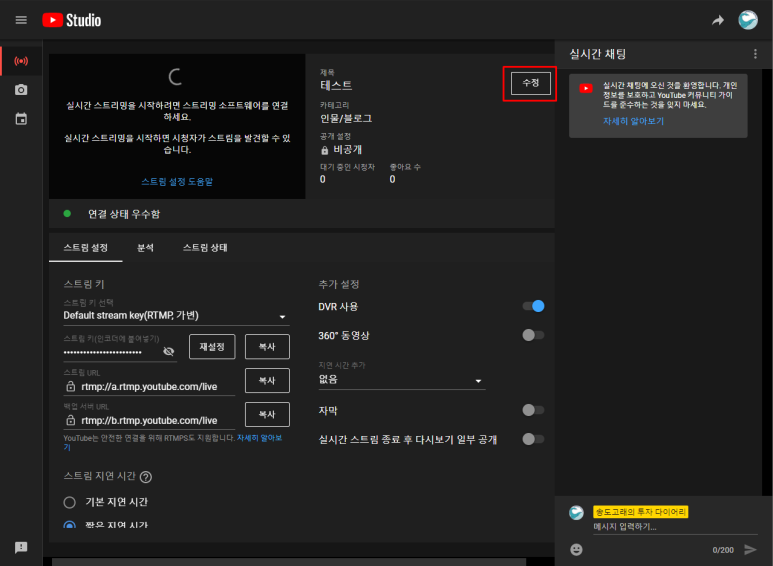
앞으로 콘텐츠 성격상 라이브 방송을 많이 할 것 같지는 않지만.. 그래도 한번은 라이브 방송이 필요하기 때문에 좋은 경험을 얻었다고 생각합니다.:)
채널 정식 오픈은 6월 중순~7월 초로 생각하고 있는데 그때까지는 또 열심히 유튜브 연구를 해야 할 것 같습니다.
이상 송도고래였습니다. 감사합니다。