급하게 PDF 파일을 편집하려다 발견한 유용한 앱을 추천합니다.노트북도 USB도 안가져갔는데 급하게 문서를 편집해서 보내달라고 해서…당황스러웠지만 다행이네요! PDF 편집이 가능한 앱이 있거든요!
바로!
AdobePDF 변환기 및 편집기
갑자기 아이패드에서 “AdobePDF변환기 및 에디터” 어플 다운받아 실행!! #Adobepdf변환기 #pdf편집앱 #pdf변환앱
AdobePDF 변환기 및 편집기 앱은 1주일 무료 체험 후 정기 결제됩니다.정기결제 취소는 아래 게시물 참조! http://blog.naver.com/taewoo109/222353516338 아이패드를 샀더니 이것저것 해보려고 앱을 몇 개 설치하게 되었습니다. 그래서 한 달이나 일주일 체험 후… 블로그.naver.com 앱스토어에서 “pdf 편집”이라고 검색하시고 어도비 리더 앱을 클릭하면 “어도비 PDF 변환기 및 에디터” 구독 항목이 있습니다.이걸 구독하셔야 pdf 편집을 할 수 있어요! 아래 캡쳐 화면에 표시된 항목을 구독해주세요!
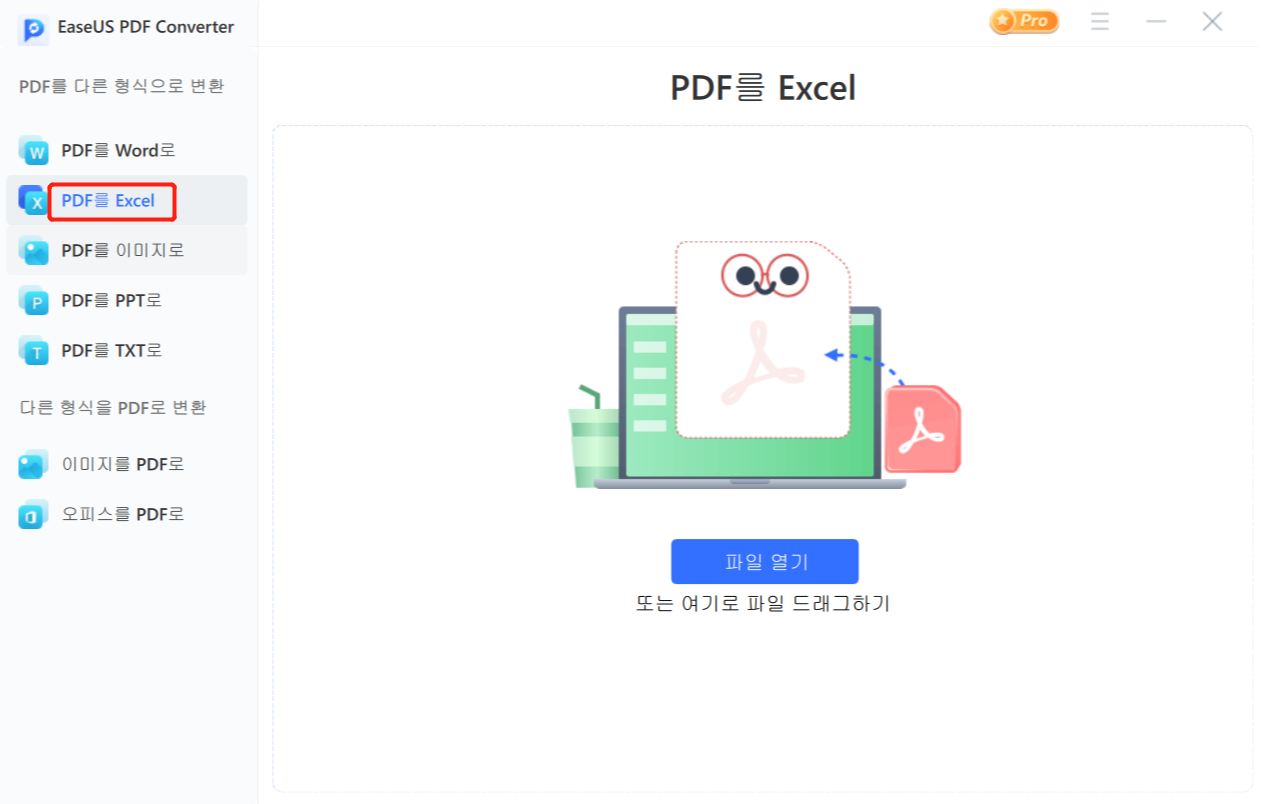
그리고 #Adview 앱을 실행하고 편집할 PDF 파일을 가져옵니다.
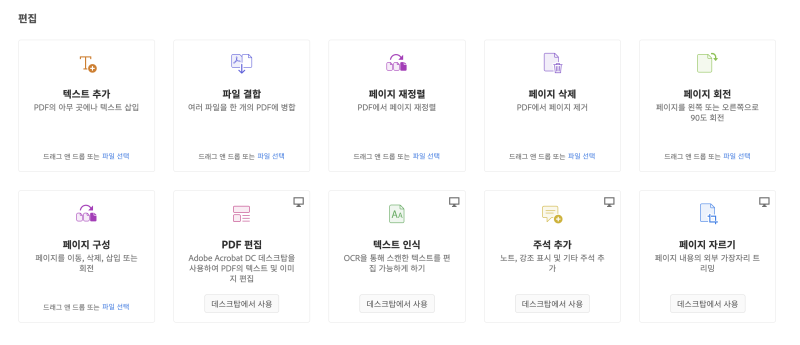
PDF 파일을 읽으면 오른쪽 상단의 “…”에서 “PDF 편집” 탭을 클릭.
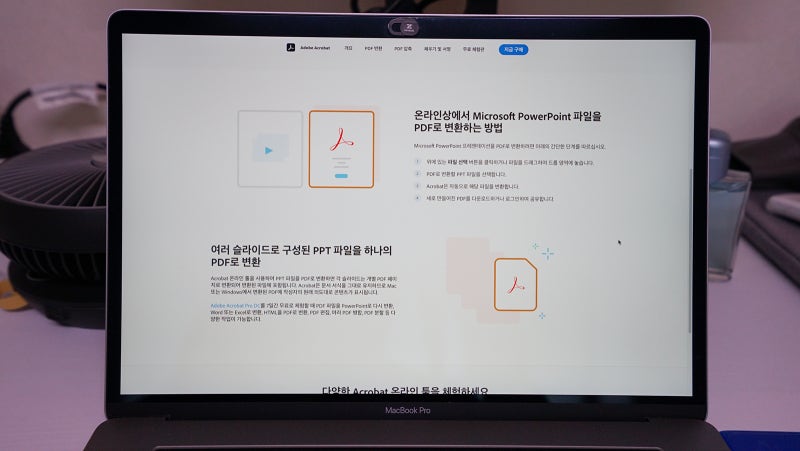
그러면 아래 캡쳐 화면처럼 문자 상자나 도형, 표, 텍스트까지 다 편집할 수 있습니다.저는 문자함을 삭제해 보겠습니다.문자 상자를 클릭하면 ‘삭제’ 버튼이 표시됩니다.삭제!

이렇게 사라집니다!!! 정말 신기했어요!!! PDF파일 처음 편집해본 하루미 라미에르^^

이번에는 문자 상자를 클릭하여 텍스트를 선택하자, 문자체, 정렬 등 편집할 수 있도록 도구 상자가 표시됩니다.
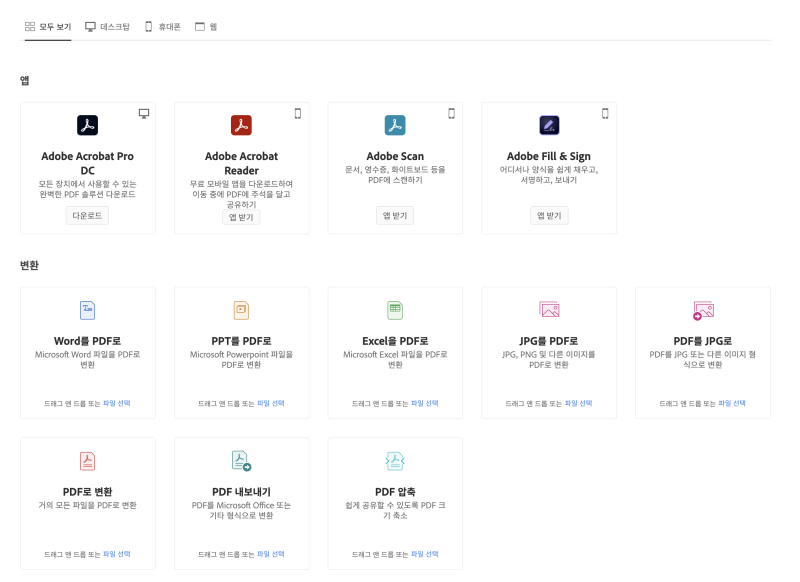
이렇게 편집이 완료되면 오른쪽 상단의 “…”에서 “PDF 내보내기” 탭을 클릭.* 복사 저장 OR 클라우드에 저장하여 PDF 파일로 저장 가능!
PDF 내보내기를 하면 MS 오피스 형식으로 저장할 수 있습니다.워드, PPT, 엑셀 등등.
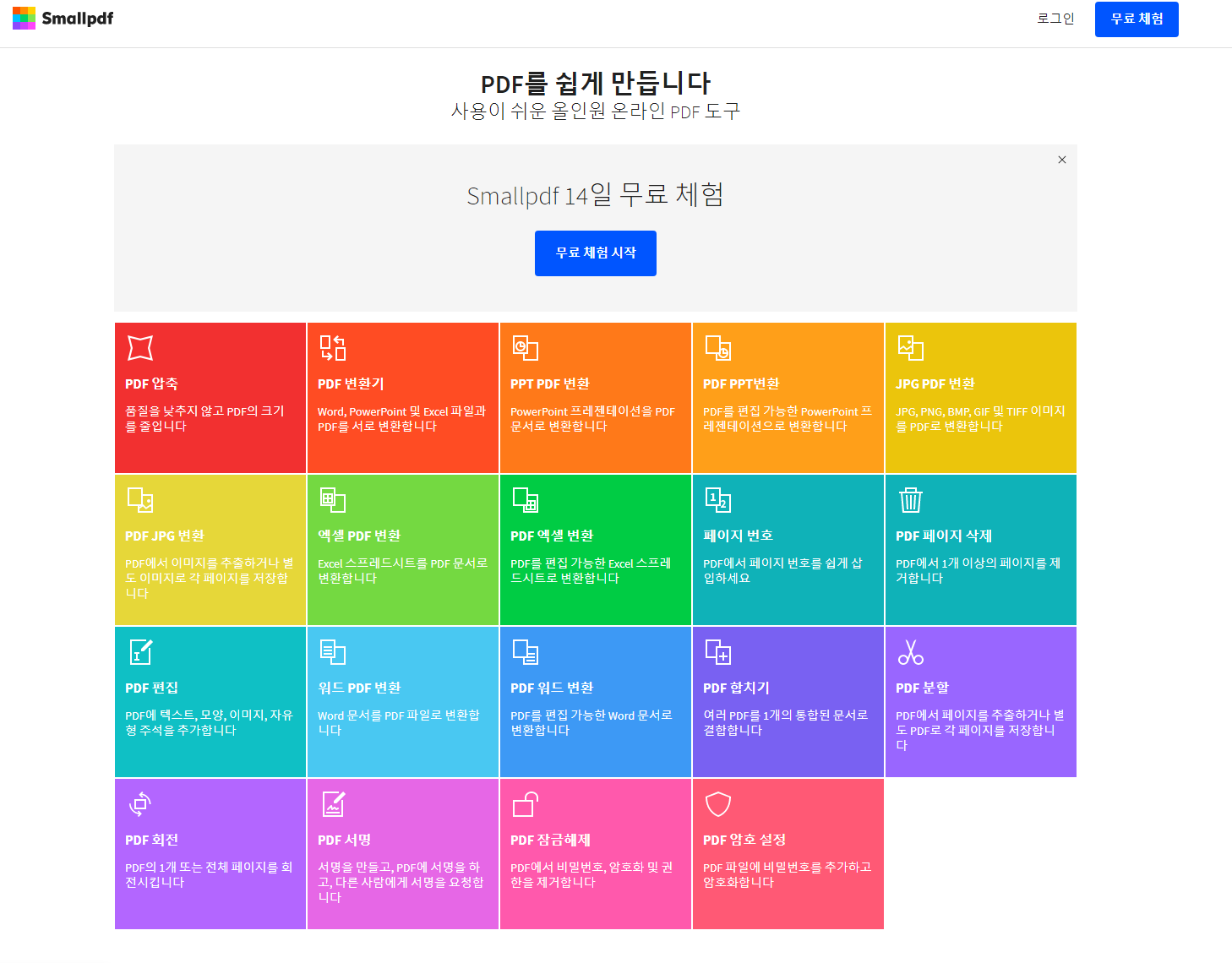
내보낼 메일 주소를 입력하고 [내보내기]를 클릭.여기서 본인 이메일 주소 쓰면 되죠?
그게 끝!! PDF 파일 편집, PDF 파일 변환이 이렇게 쉬워졌다니… 세상 참 좋아졌구나 느꼈던 날….
#PDF워드변환 #PDFPT변환 #PDF한글변환